Uncategorized
Cách tạo mã QR trên google sheet
Ra đời năm 1994, mã QR đã và đang ngày càng trở nên phổ biến, trở thành công cụ để kết nối truy cập nhanh vào website, mạng WiFi, chia sẻ thông tin, thanh toán điện tử, lưu trữ dữ liệu, vé điện tử và nhiều tác vụ khác. Cách dùng mã QR rất đơn giản: Chỉ cần quét bằng cảm biến hình ảnh có trên camera điện thoại, ứng dụng sẽ chuyển đoạn mã sang dạng nhị phân và hiển thị thông tin hoặc thực hiện hành vi đã được lập trình sẵn.
Nhưng làm thế nào để có thể tạo và lưu trữ mã QR một cách đơn giản, nhanh chóng thậm chí trên quy mô lớn? Công cụ bảng tính trực tuyến Google Sheets sẽ giúp bạn dễ dàng giải quyết vấn đề này. Cách thực hiện như sau:
Bước 1: Bạn đăng nhập vào Google Sheets và mở một bảng tính (Sheet) mới.
Bước 2: Dán liên kết hoặc dữ liệu mà bạn muốn tham chiếu đến và ẩn dưới dạng mã QR trong cột A, giả sử bắt đầu từ ô A2 như hình minh họa bên dưới:
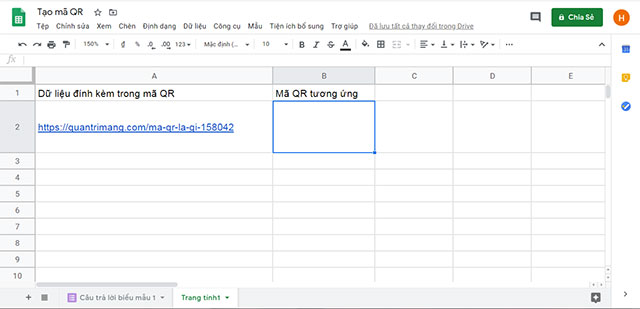
Bước 3: Nhấp chọn ô B2 và nhập công thức sau để tạo mã QR được tích hợp với liên kết ở ô A2:
=image("https://chart.googleapis.com/chart?cht=qr&chs=200x200&chl="&encodeurl(A2))
Trong đó: A2 là giá trị mà bạn muốn đính kèm mã QR, 200×200 là kích thước mã QR (bạn có thể chọn kích thước tùy ý).
Mã QR đã được tạo tự động:
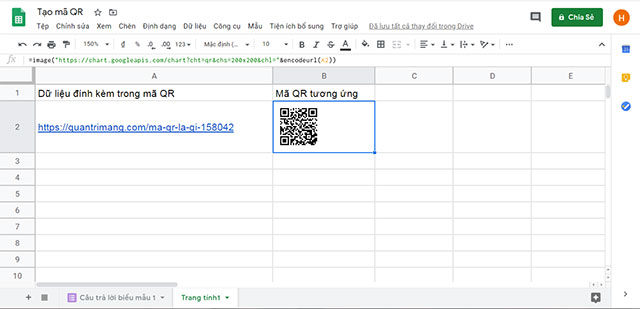
Nếu bạn muốn mã QR hàng loạt, chỉ cần thêm nhiều URL (hoặc các loại dữ liệu khác, chẳng hạn như mã nhận dạng) bên dưới các ô A3, A4, A5… Sau đó kéo chỉ cần kéo từ ô B2 xuống, mã QR tương ứng cho các ô phía dưới sẽ được tạo tự động.
Tạo mã QR bằng tiện ích bổ sung
Nếu bạn muốn tìm kiếm một phương thức tạo mã QR “chuyên nghiệp” hơn trên Google Sheets, các tiện ích bổ sung có thể giúp bạn. Nếu tìm kiếm trên Google Workspace Marketplace, không khó để bạn chọn cho mình một loạt trình tạo mã QR. Tất nhiên lựa chọn sử dụng công cụ nào là tùy thuộc vào bạn, nhưng để có một tiện ích bổ sung mã QR đơn giản hoạt động tốt, bạn có thể tham khảo công cụ QR Code Maker.
Xin lưu ý rằng việc cài đặt tiện ích bổ sung của bên thứ ba từ Marketplace có nghĩa là bạn cần cấp quyền truy cập vào các mục cụ thể trong tài khoản Google (Google Account) của mình. Đảm bảo rằng bạn có đủ sự cảnh giác với những rủi ro bảo mật liên quan. Nếu bạn quyết định lựa chọn tiện ích bổ sung QR Code Maker, đây là cách sử dụng.
Trước tiên bạn cần cài đặt tiện ích mở rộng QR Code Maker.
Để tạo mã QR, chỉ cần điều hướng tới Extensions > QR Code Maker > Insert QR Code.
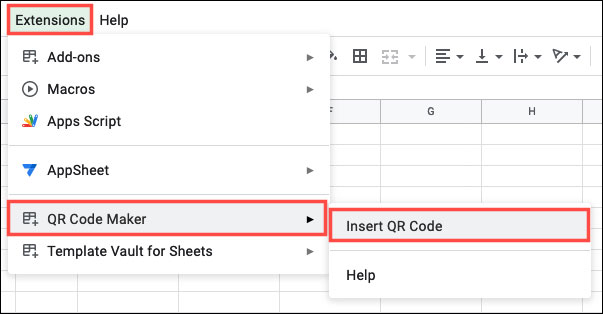
Thao tác này sẽ mở ra một thanh bên cho tiện ích bổ sung. Nhập văn bản hoặc liên kết mà bạn muốn gán cho mã QR vào hộp trống ở trên cùng. Sau đó, nhấp vào “Generate”.
Bạn sẽ thấy màn hình preview mã QR vừa tạo để có thể quét và kiểm tra nhanh.
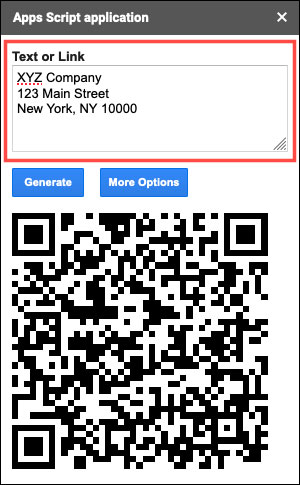
Để thêm mã QR vào trang tính, hãy chọn “Insert”. Sau đó, mã sẽ hiển thị dưới dạng một hình ảnh lớn mà bạn có thể di chuyển và thay đổi kích thước tùy ý.
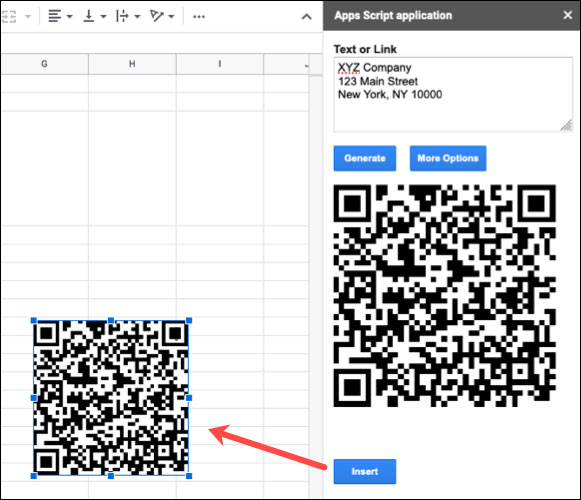
Như vậy, bạn đã vừa tạo được mã QR, vừa có thể lưu trữ chúng trong Google Sheets để tiện dùng đến khi cần thiết. Hiện có rất nhiều ứng dụng quét mã QR độc lập, đồng thời cũng có ngày càng nhiều ứng dụng phổ biến tự tích hợp công cụ quét vào nền tảng của mình.
Lần tới khi bạn muốn tìm một cách dễ dàng để chia sẻ thông tin trực tiếp từ Google Sheets, hãy cân nhắc tạo mã QR bằng một trong các tùy chọn nêu trên. Chúc bạn thực hiện thành công!
Nguồn : https://quantrimang.com/

